
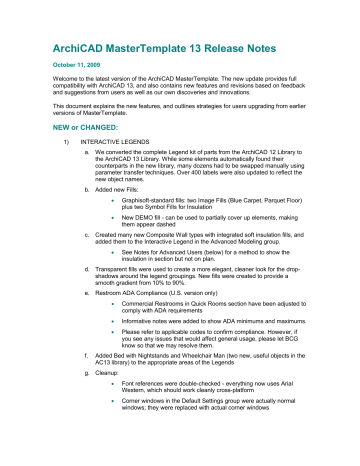
Material settings are preferred over color. Just after "COLOR=RGBA" specification should be another ASCII string ",MATERIAL=" followed by three colors (3×4 bytes): first is a color of diffuse reflection, second is a color of specular highlight, and third is an ambient light. Magics also recognizes a material description a more detailed surface characteristic. This is the color of the entire object, unless overridden at each facet. If color is used, then somewhere in the header should be the ASCII string "COLOR=" followed by four bytes representing red, green, blue and alpha channel (transparency) in the range 0–255.
#CREATING MAPPED IMAGES FOR ARCHICAD 12 SOFTWARE#
The Materialise Magics software uses the 80-byte header at the top of the file to represent the overall color of the entire part.bit 15 is 1 if the color is valid, or 0 if the color is not valid (as with normal STL files).bits 10 to 14 are the intensity level for red (0 to 31),.bits 5 to 9 are the intensity level for green (0 to 31),.


įloating-point numbers are represented as IEEE floating-point numbers and are assumed to be little-endian, although this is not stated in documentation. After these follows a 2-byte ("short") unsigned integer that is the "attribute byte count" – in the standard format, this should be zero because most software does not understand anything else. The file simply ends after the last triangle.Įach triangle is described by twelve 32-bit floating-point numbers: three for the normal and then three for the X/Y/Z coordinate of each vertex – just as with the ASCII version of STL. Following that is data describing each triangle in turn. Following the header is a 4-byte little-endian unsigned integer indicating the number of triangular facets in the file. A binary STL file has an 80-character header (which is generally ignored, but should never begin with "solid" because that may lead some software to assume that this is an ASCII STL file). Binary STL īecause ASCII STL files can be very large, a binary version of STL exists. The spaces between "facet" and "normal" and between "outer" and "loop" are required. White space (spaces, tabs, newlines) may be used anywhere in the file except within numbers or words. In practice, however, all facets are simple triangles. The structure of the format suggests that other possibilities exist (e.g., facets with more than one "loop", or loops with more than three vertices). STL files contain no scale information, and the units are arbitrary. In the original specification, all STL coordinates were required to be positive numbers, but this restriction is no longer enforced and negative coordinates are commonly encountered in STL files today. Īn STL file describes a raw, unstructured triangulated surface by the unit normal and vertices (ordered by the right-hand rule) of the triangles using a three-dimensional Cartesian coordinate system. Binary files are more common, since they are more compact. The STL format specifies both ASCII and binary representations. STL files describe only the surface geometry of a three-dimensional object without any representation of color, texture or other common CAD model attributes. This file format is supported by many other software packages it is widely used for rapid prototyping, 3D printing and computer-aided manufacturing. STL has several backronyms such as "Standard Triangle Language" and "Standard Tessellation Language". When the “Red Brick” is showing in the Materials pop-up menu, click on the “Duplicate…” button.STL is a file format native to the stereolithography CAD software created by 3D Systems. For this example, we will be creating a siding material and we will use the “Red Brick” material as a starting point for it.Ħ. In the Materials pop-up menu, select a material that is more or less similar to the item you would like to use. Note: If the “Materials” dialogue box shows in the compressed form, click on the “Expert” button.ĥ. Select the “Materials” command from the “Options” menu. Click on the “Done” button to allow ArchiCAD to reload the libraries.Ĥ. Select the folder and then click on the “Add” button. When the “Load Libraries…” dialogue box appears, browse your hard drive until you find the folder (Project 123 Textures) that contains your selected textures.ģ.

Select the “Load Libraries…” command from the “File” menu. For this example, let’s call this folder “Project 123 Textures.”Ģ. Collect the textures/objects you want to use in your project in one folder. This article provides step-by-step tips for working with textures within Graphisoft’s ArchiCAD.ġ.


 0 kommentar(er)
0 kommentar(er)
